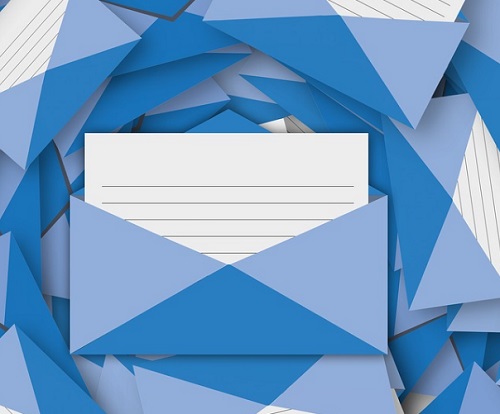In part one of this article, we looked at how to set up Microsoft’s built-in Mail app for Windows 10. If you’re used to Live Mail, Outlook Express, or Outlook, you’ll find this email client to be a bit of a different animal. It’s more like an email client on a smartphone or tablet. You can click here to read part 1 of the article.
Once you’ve set up your first account, you can add additional accounts as well.
Here, I’m also going to add my Yahoo and Gmail accounts. Start by clicking Accounts and then Add account.

It’s as simple as entering your e-mail address and password.

You’ll then give permission to use your contacts and calendar for that email account.
Let’s check out how to set up one of those accounts that falls under the “other” designation.

If simply putting in your email and password doesn’t get you set up, you’ll need to make a few changes to get it working. Click on accounts and select the account.

Click on Change mailbox sync settings, followed by Advanced mailbox settings. You’ll need to input some information about your e-mail. You can either find this on your provider’s site or by calling their tech support and getting the information.

Now that we’ve got our accounts all set up, it’s time to learn all about the inbox. We’ll pick that up in part 3 of this series.